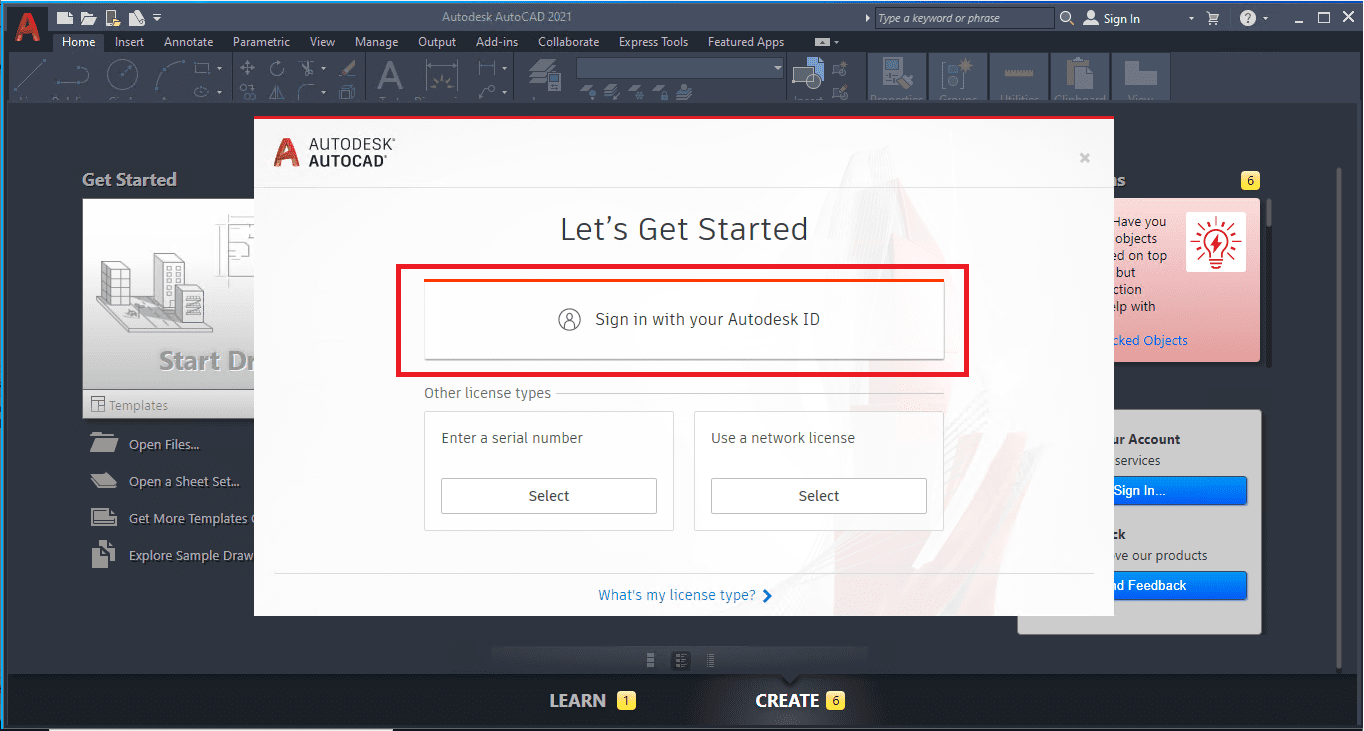Autodesk – download and setup
Here you will find instructions showing how to download an Autodesk student license as well as how to install Autocad.
NOTE : Before you start, you must be able to log in to the Technical College email address.
1. Create an Autodesk account
Start by going to the Autodesk home page and there you need to click on “SIGN IN”
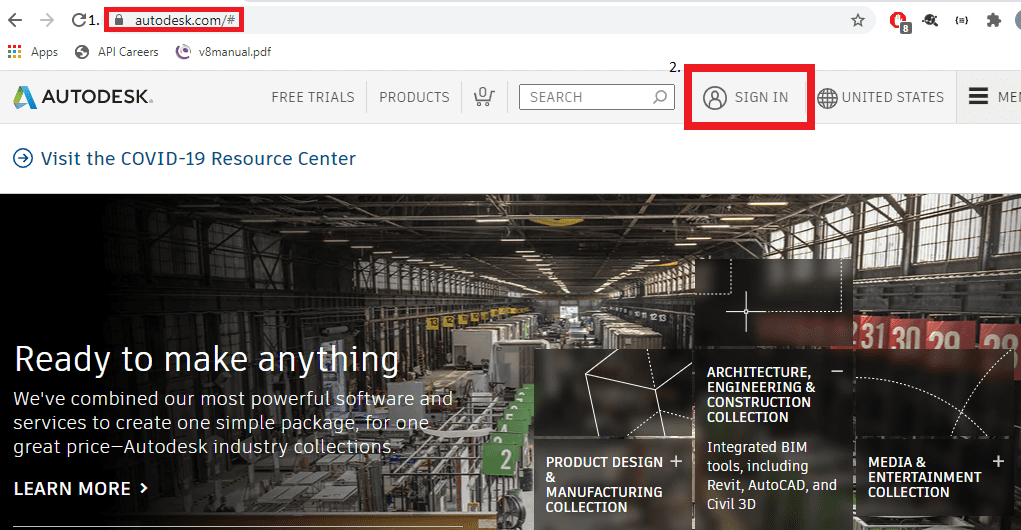 You have to press “CREATE ACCOUNT” on the login interface, then another interface will appear where you have to give your full name, email address and password.
You have to press “CREATE ACCOUNT” on the login interface, then another interface will appear where you have to give your full name, email address and password.
NOTE: You must use your school email address.
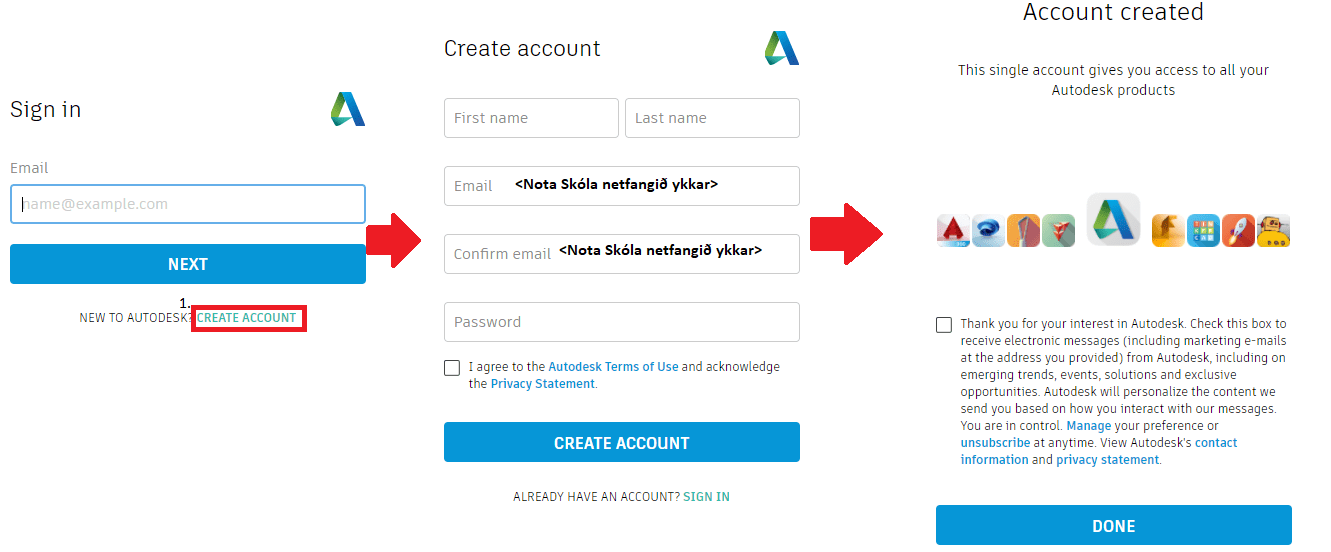
2. Confirm information about the program
To get a student permit at Autodesk you need to confirm information about your studies, the first step is to open your email and confirm your email address for Autodesk, NOTE that you will receive this sent to your school email address, the email looks like this
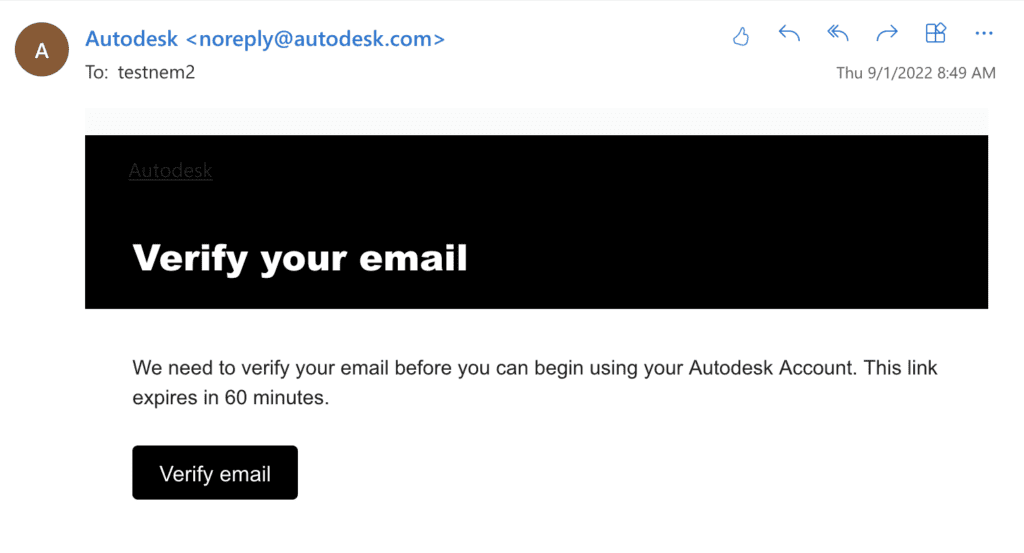
After you have confirmed your email address, you need to log in to it again, when you press “Sign in” you should enter your school email address and the password you created in the previous step.
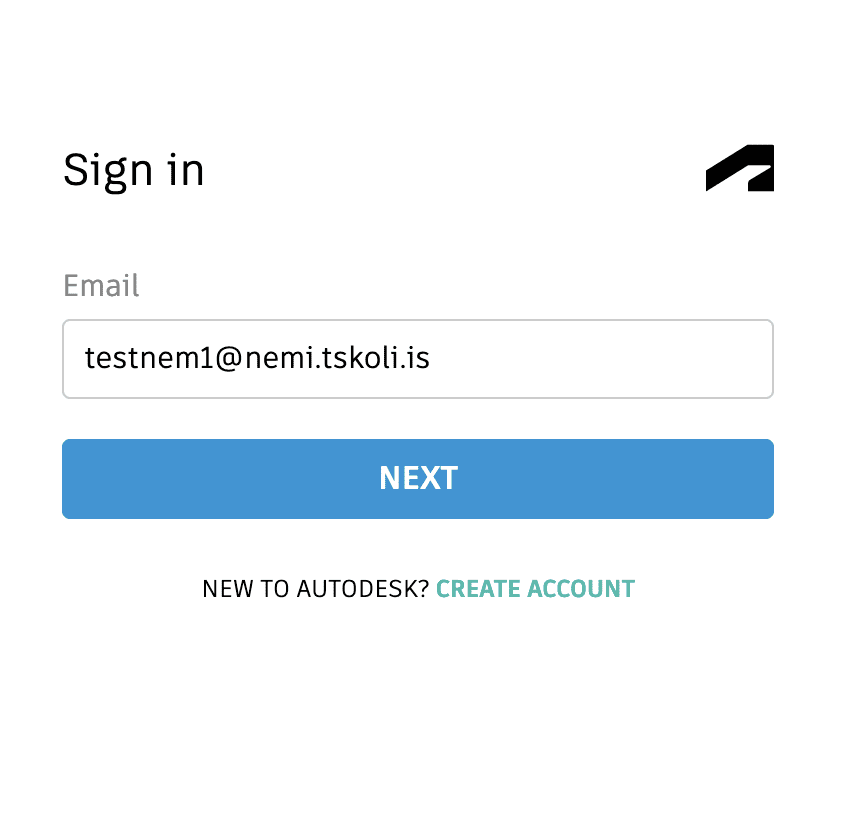
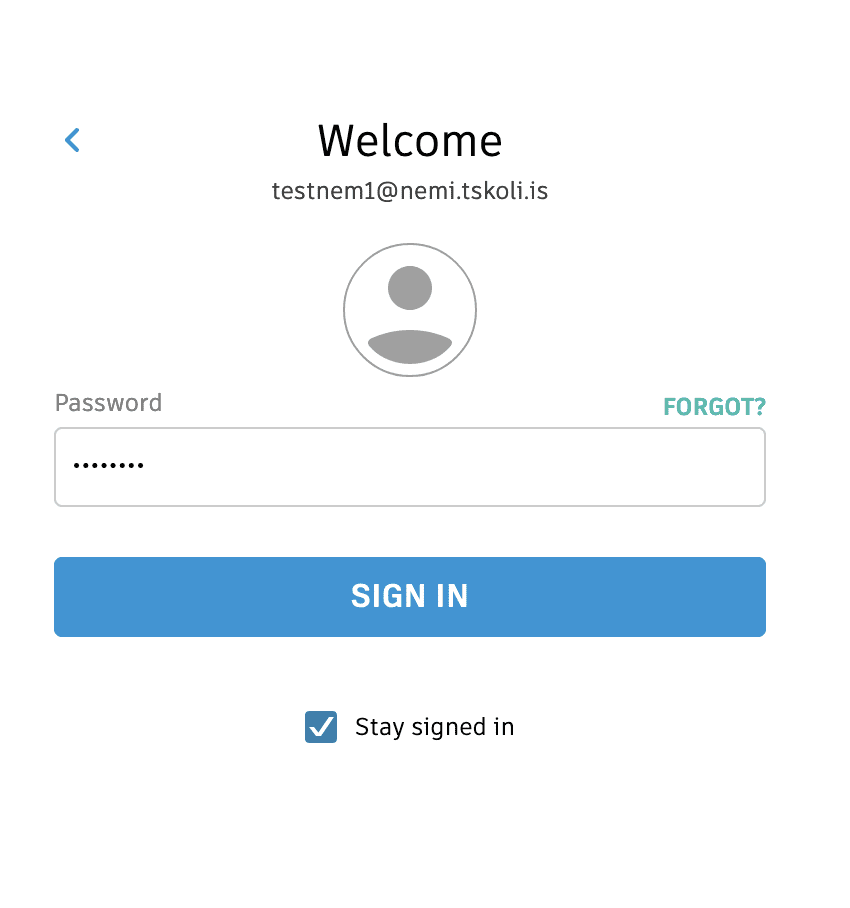
Next, you need to fill in information about the school and your date of birth.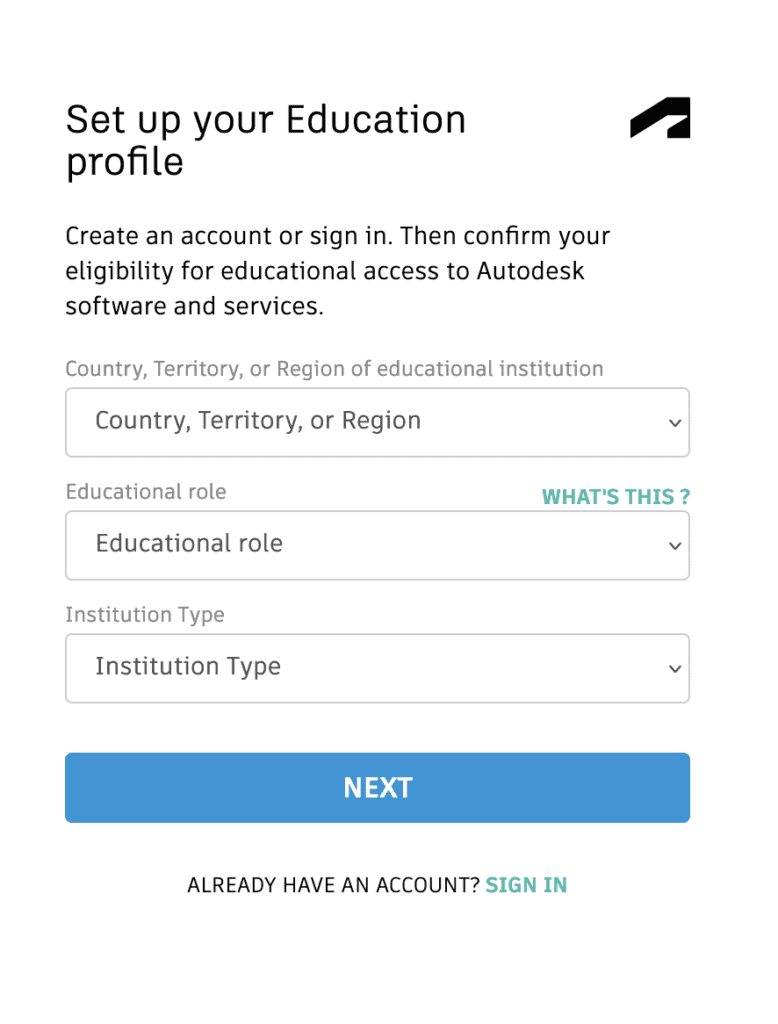
The next step is to choose the technical school and enter when you started school and when you are expected to graduate.
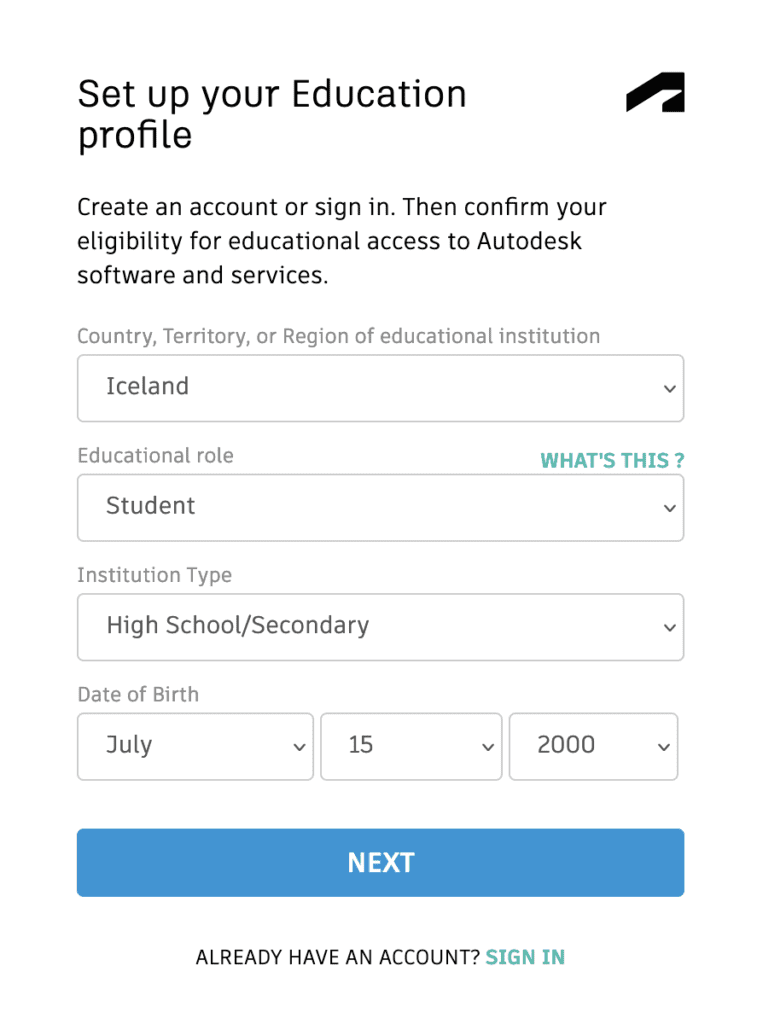
3. Confirm student access
After you log in, you will see a page like this, if not click here, then press the “Get Started” button
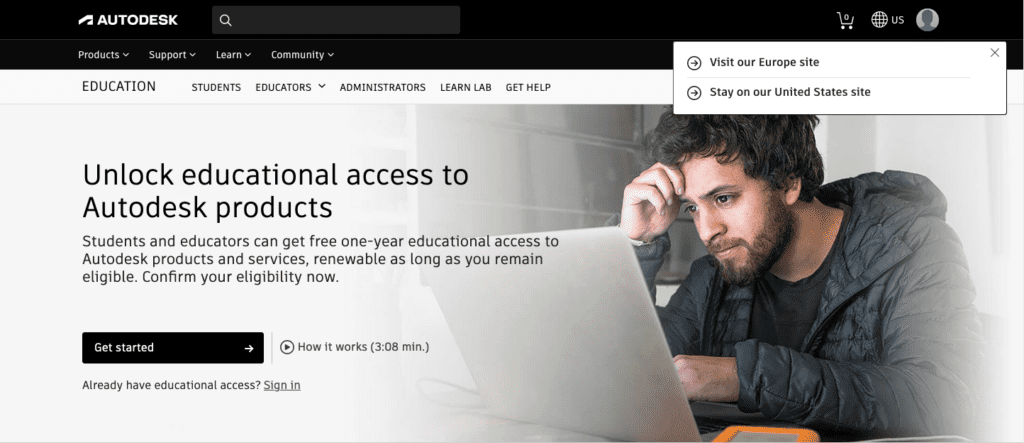
Then you see a page like this, you just have to press the “Confirm” button
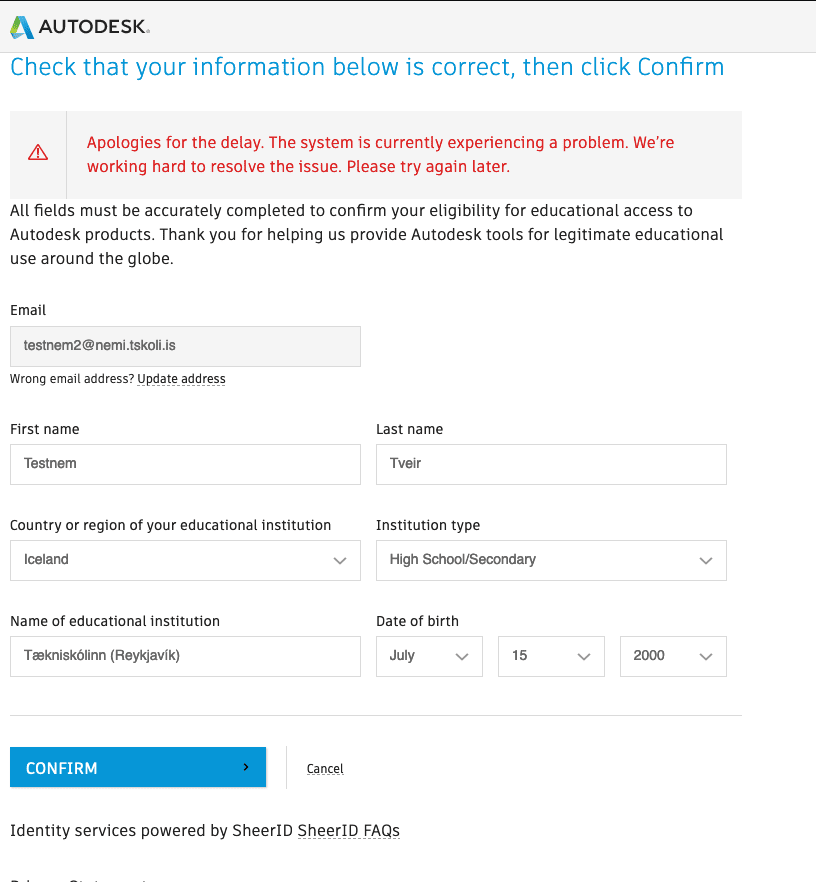
Now you can download the autodesk programs you want, below is an example of how it is done.
4. Example: install Autocad
Start by visiting the Autodesk student page. There you can select the tool you want to download by pressing the “Get Product” button and then the panel should change to show an “Install” button.
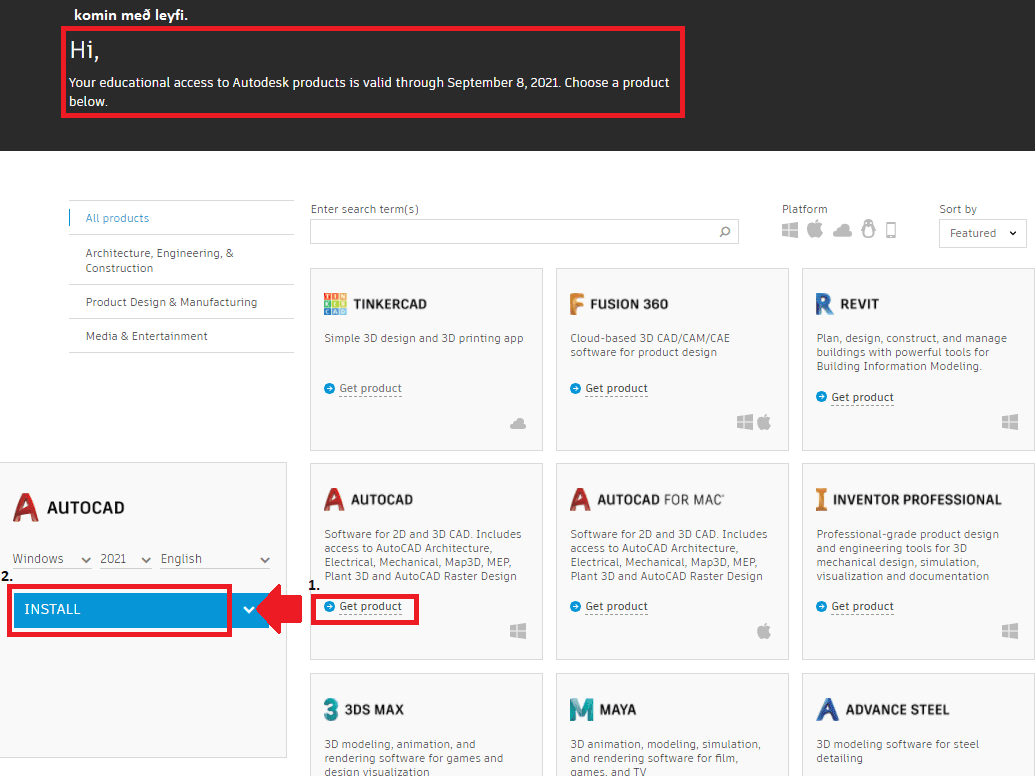
Once the package is on the computer it needs to be run. When the package is run, you will be asked for permission and then restart the computer.
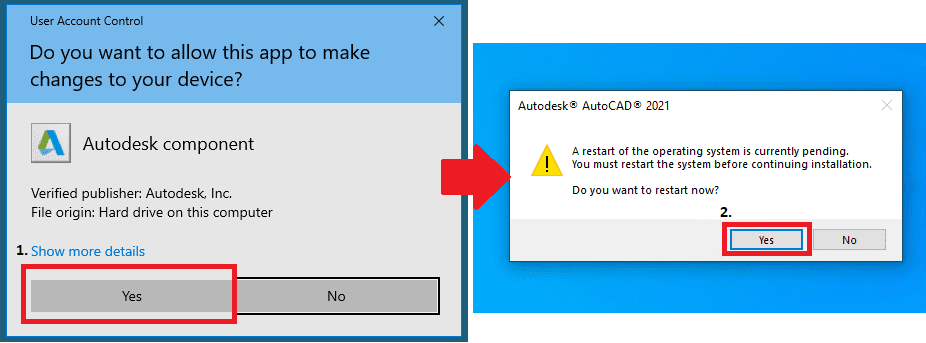
After the restart, the computer should open the program and continue with the installation. All you have to do is press “Install” and everything should be done.
NOTE: if this does not happen, you need to run the package again.
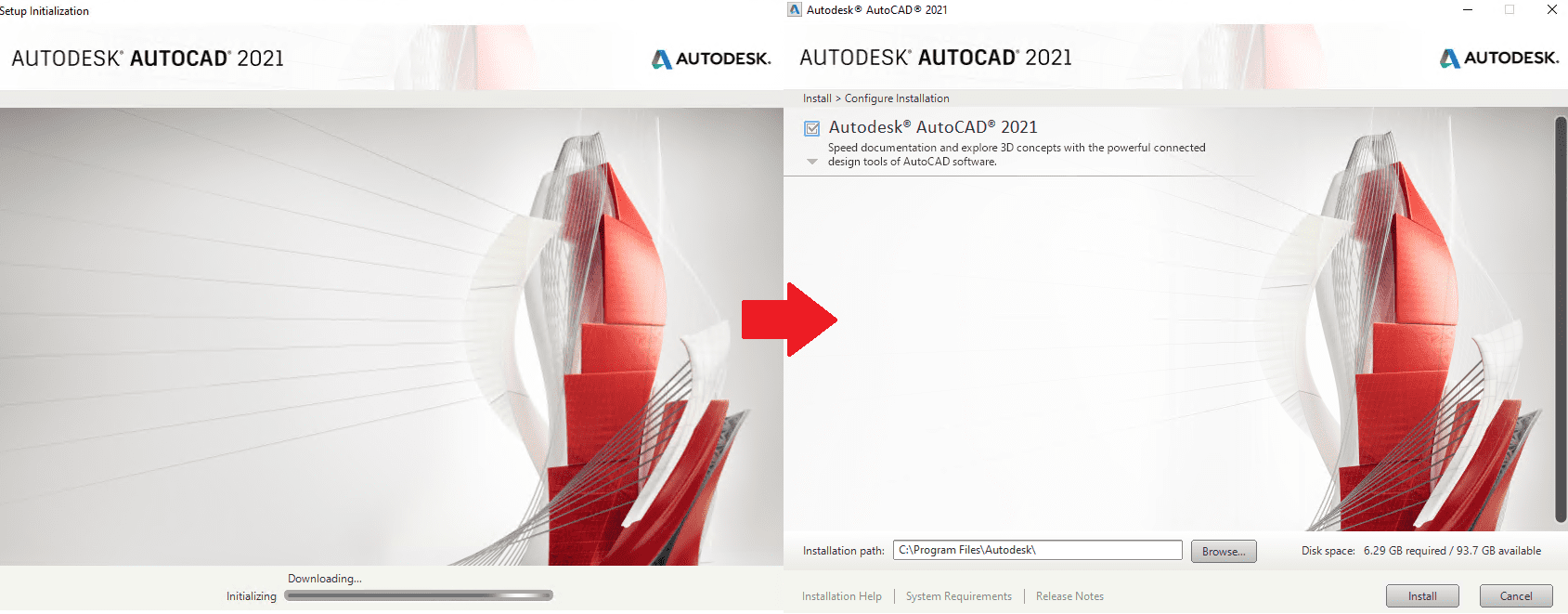
When you open the app for the first time, it will ask you to authenticate the app. Then you have to select “Sign in with your Autodesk ID”. If this is not done, the program will display an error and then close.