Adobe – Remove from MAC
NOTE: Before starting the process, make sure that all Adobe programs are turned off
What Processor is in your computer?
First you need to know which processor is in your computer. To find it you go to the top left corner of your screen and click on the apple, there you click on “About this Mac”. Under the Overview window there you can see which “Processor” is in the computer, for example the image below shows an Intel Core processor.
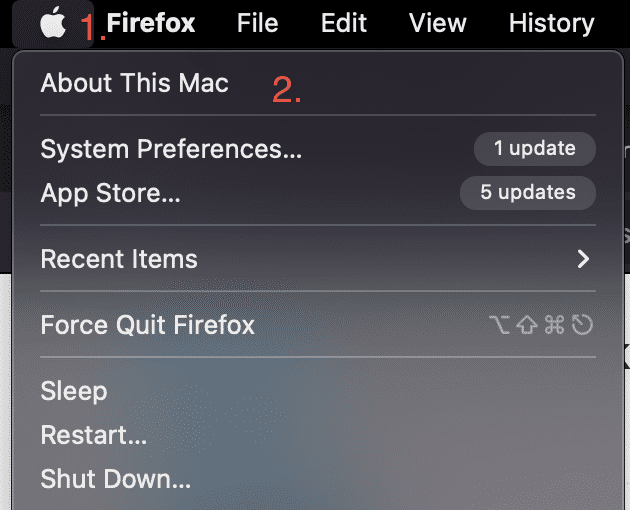
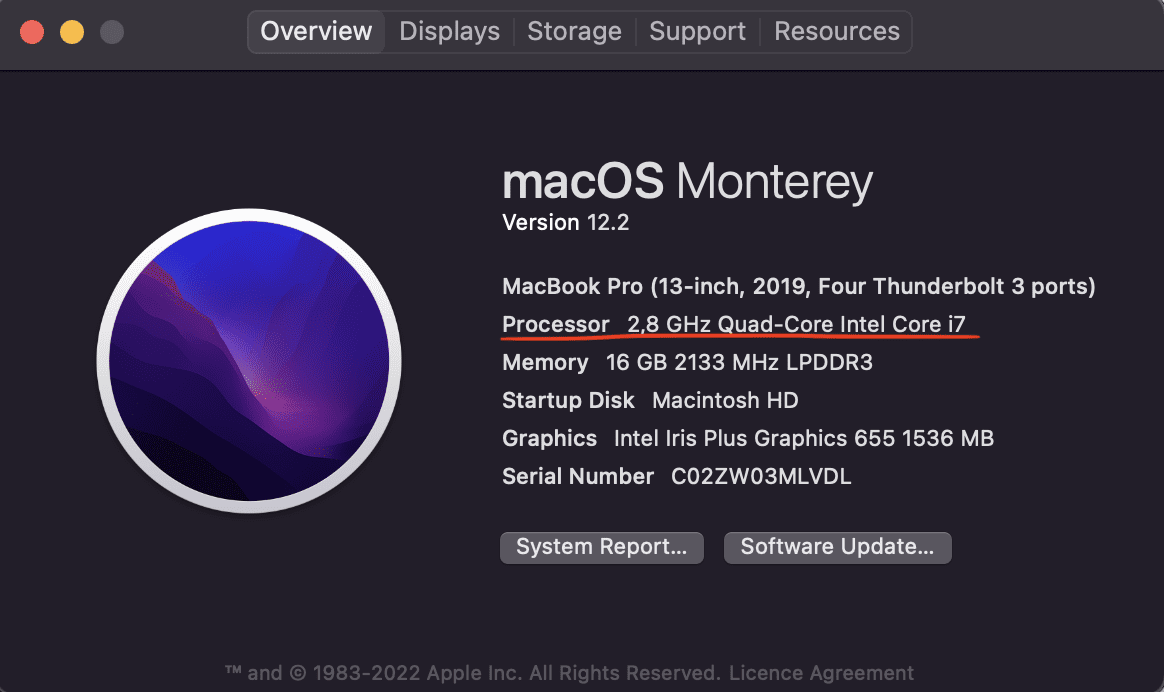
1. Get the Adobe Cleaner
Click here to download the tools you need to remove Adobe.
Here you need to log in with your Technical School account.
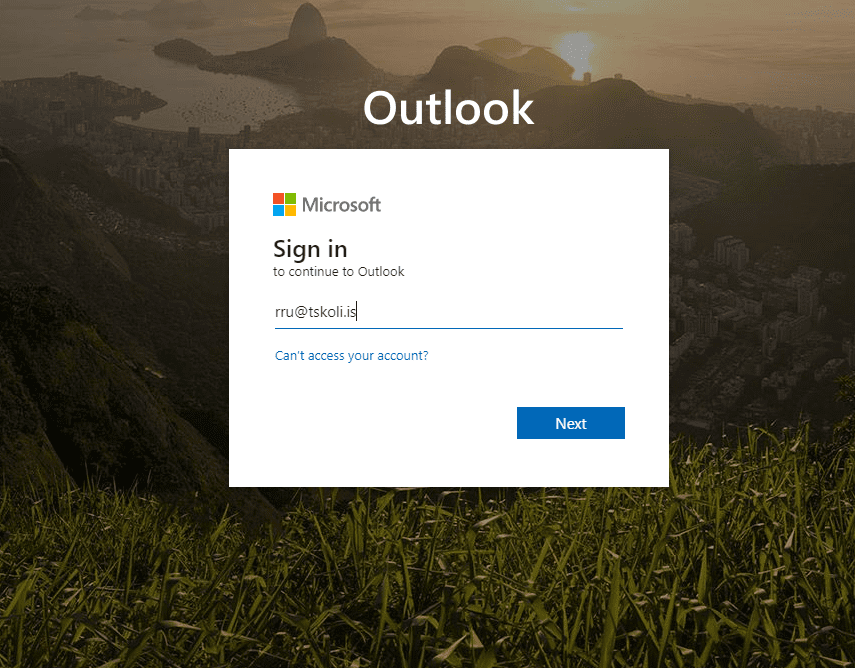
NOTE: If you do not know your Technical College login, click here
Open the “Adobe” document, there you will see four folders, you choose a folder depending on which processor your computer has;
1.Intel Core processor, then you select the folder called “Mac”
2. Apple M1 processor, Then you select the folder called “Mac fyrir M1 örgjafa”
3. Apple M2 processor, then you select the folder called “Mac Universal”
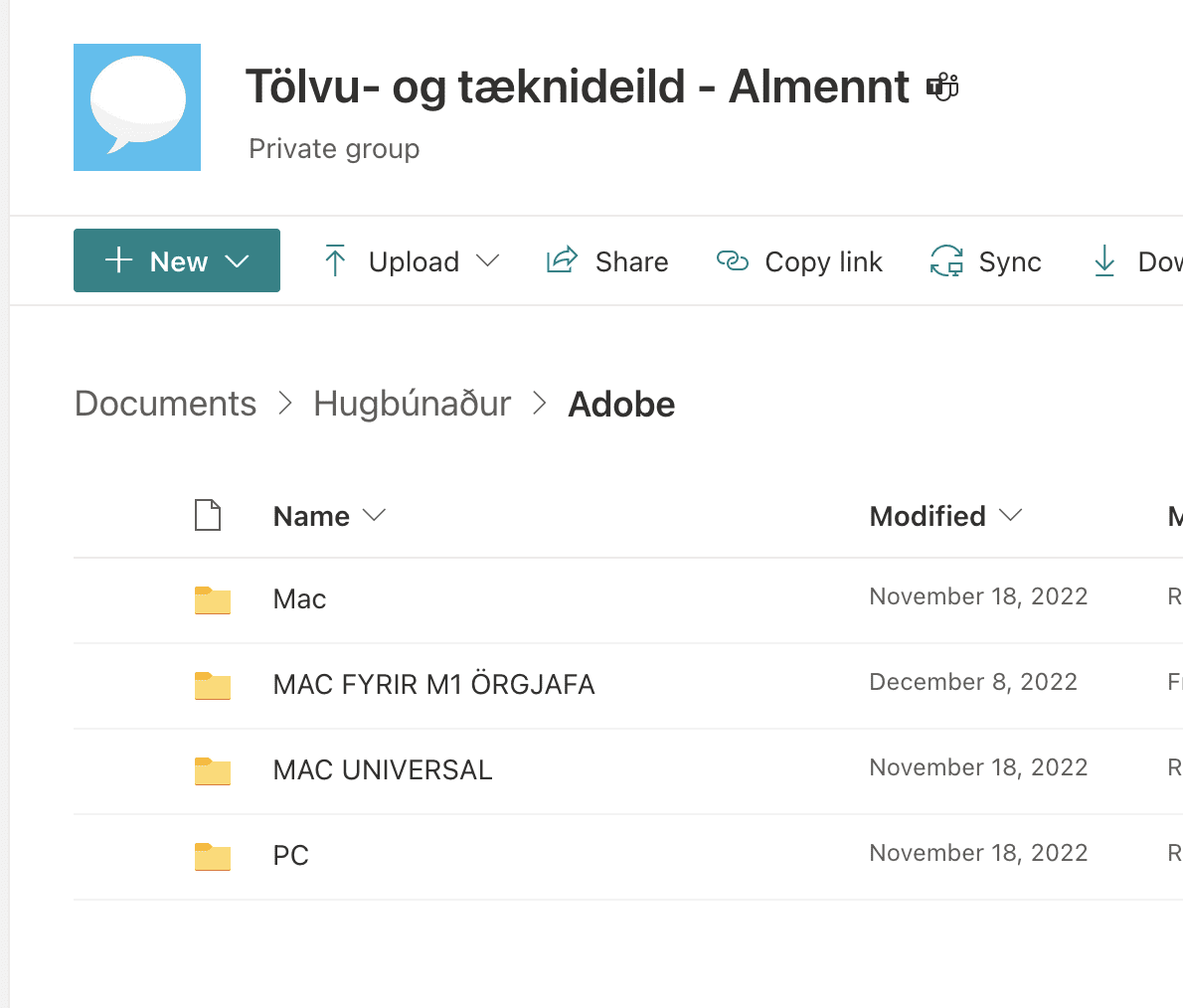
Next you can double click on the folder you choose and when you get there you can press the three dots and select “download”
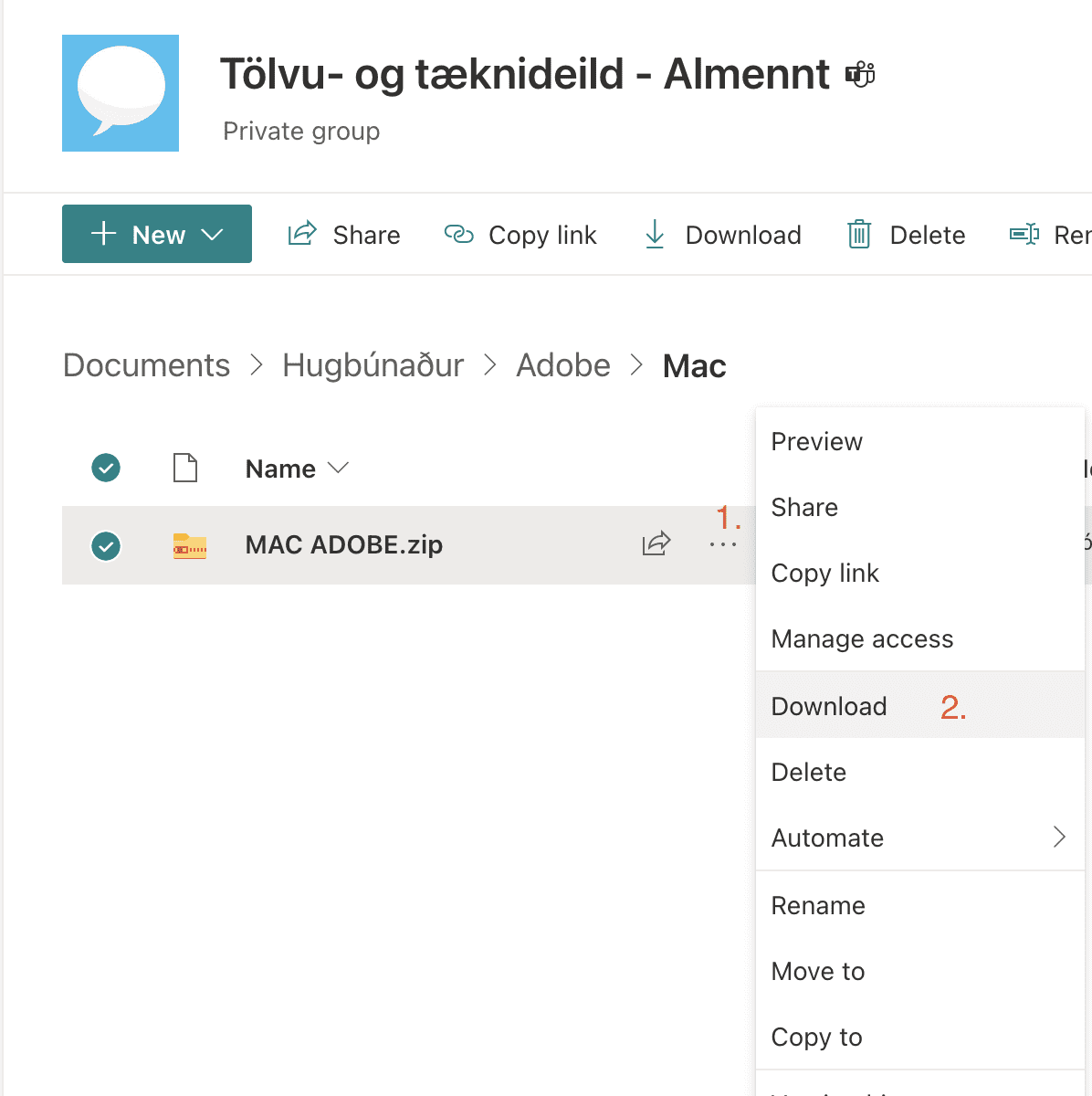
2. Unzip the folder
Start by unzipping the folder you just downloaded by double-clicking on it.
In it you also need to unzip the folder called MAC_Adobe.zip, MAC_M1.zip or MAC_Universal.zip depending on which processor you have.
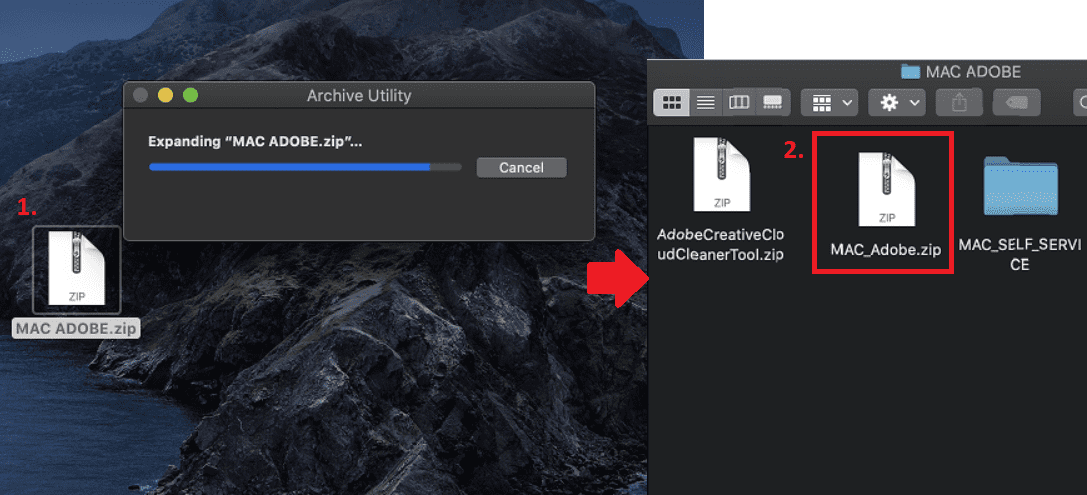
3. Clean Adobe
Open “Finder” and go to “Applications”, for all Adobe applications (Creative Cloud too) that you see you need to right click on them and press “Move to Bin”. Then you need to empty the trash can to free the programs from the computer.
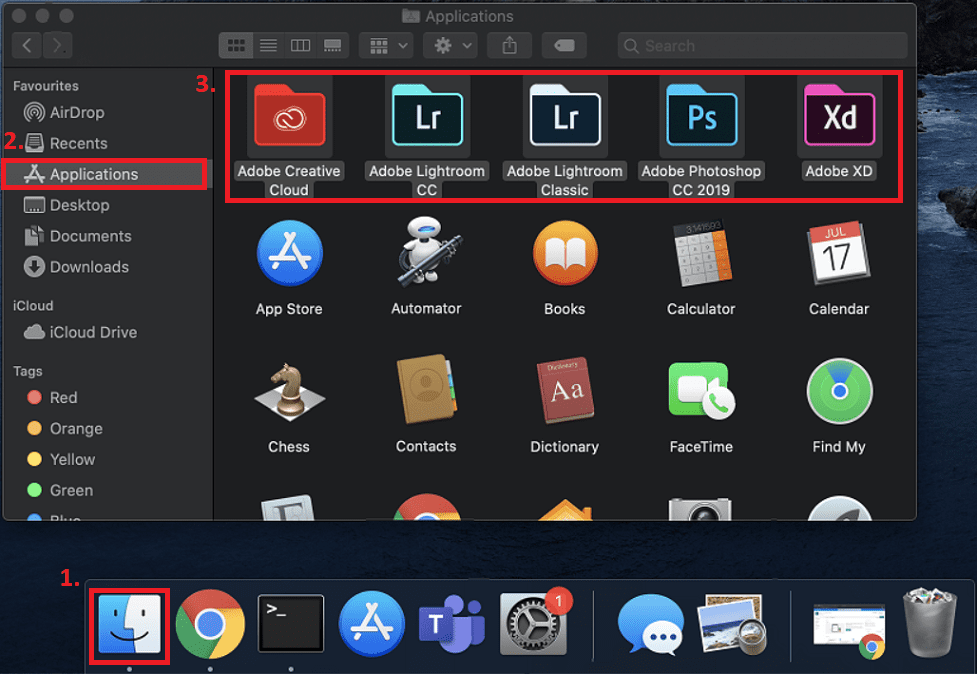
Next you need to go to the MAC_Adobe.zip, MAC_M1.zip or MAC_Universal.zip folder and double click on “AdobeCreativeCloudCleanerTool.dmg” and then run “Adobe Creative Cloud Cleaner Tool”. In this tool you have to click on “Clean All” and allow the program to clean up. If there are any options left besides “Fix Host File”, select them all and then click Cleanup Selected
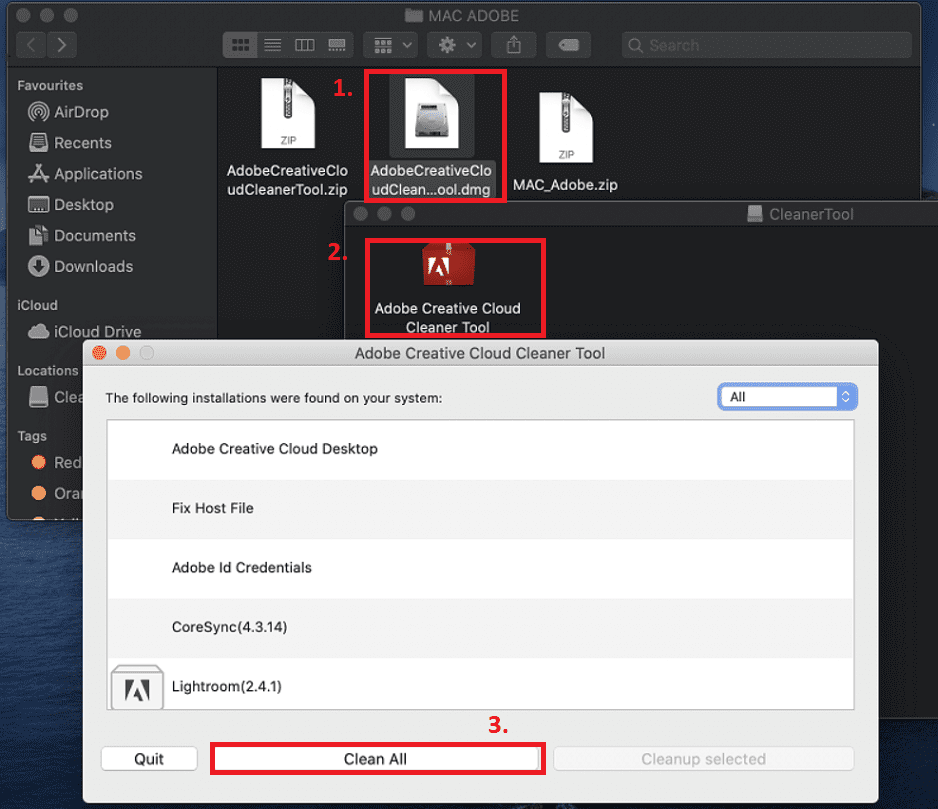
Finally, the computer needs to be restarted. After that, all Adobe programs will be removed from the computer.