Adobe – Remove from PC
NOTE: Before starting the process, make sure that all Adobe programs are turned off.
1. Get the Adobe Cleaner
Click here to download the tools you need to remove Adobe.
Here you need to log in with your Technical College account:
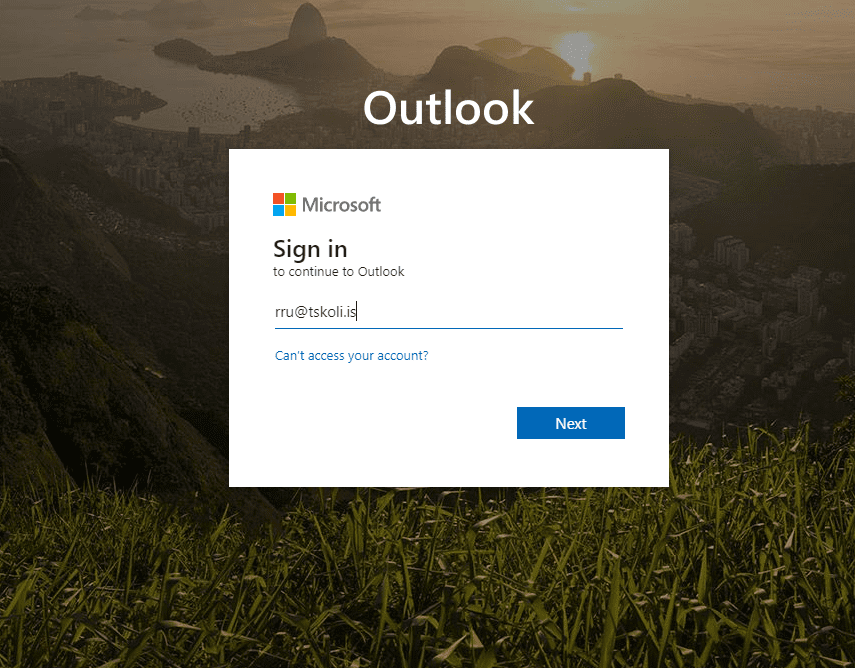
NOTE: If you do not know your Technical College login, click here
Open the “Adobe” file then go to “PC” and click “Download” button on “PC ADOBE.zip”
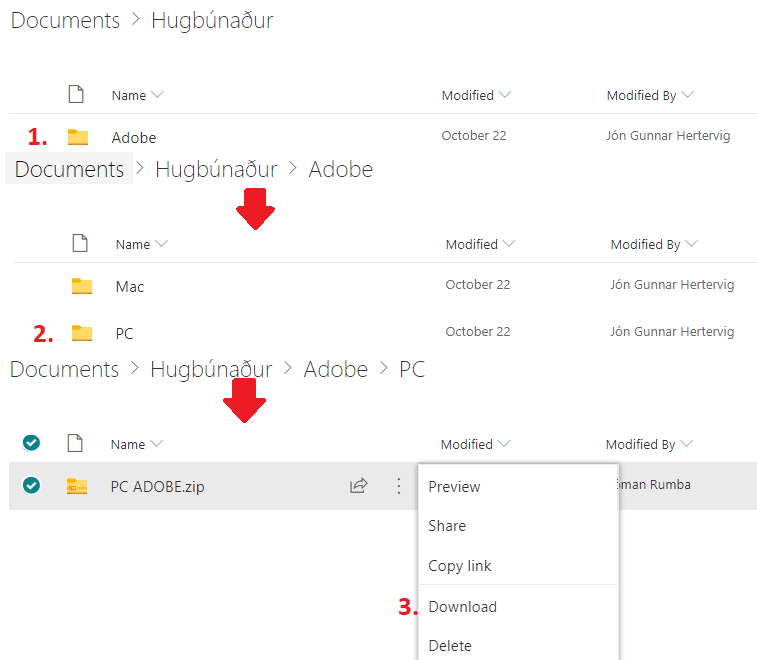
2. Unzip the folder
Start by extracting the folder “PC ADOBE”, in it you also need to extract the folder “AdobeCreativeCloudCleanerTool” by right clicking on the file and pressing “Extract All”.
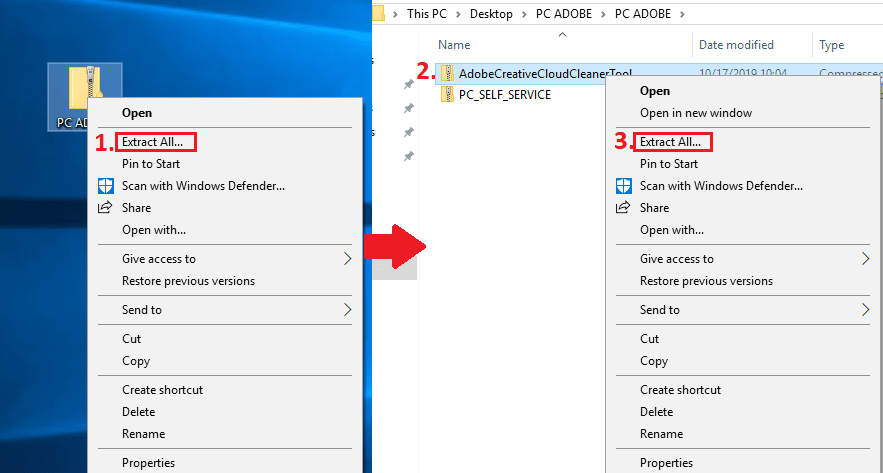
3. Clean Adobe
In the “AdobeCreativeCloudCleanerTool” folder, you need to run “AdobeCreativeCloudCleanerTool” by double-clicking it, press “Yes” when your computer asks you if you want to grant the tool rights to make changes. Next comes a black and white window where you have to press “e” and then the “Enter” key.
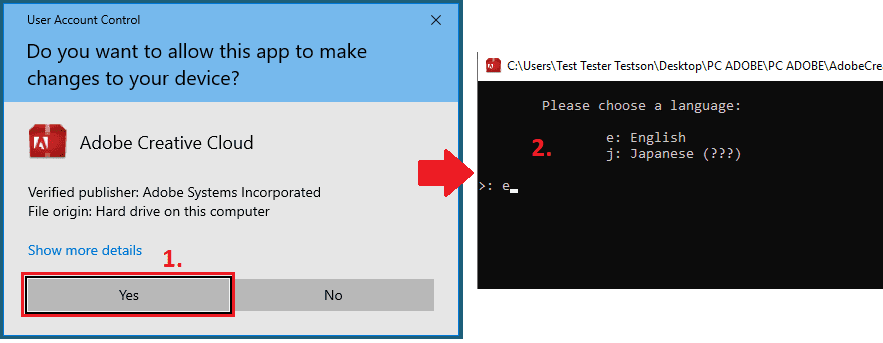
Next, a window will appear asking you which Adobe program you want to remove, here you need to press “1” and then the “Enter” key.
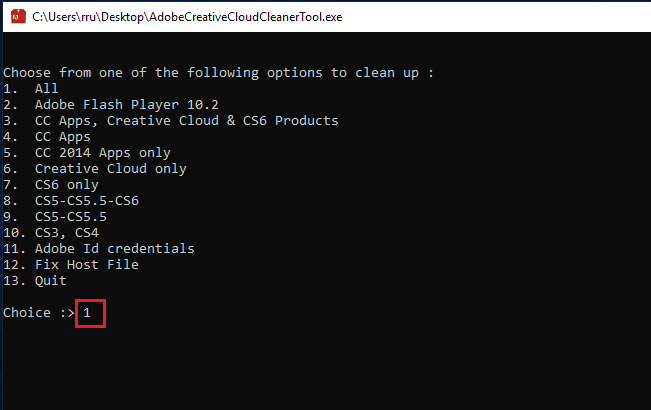
Next, a window will appear that will show you all the Adobe programs that are on your computer,
here you have to be careful to select the “Clean All” option because the number of options changes here depending on the number of Adobe programs on the computer.
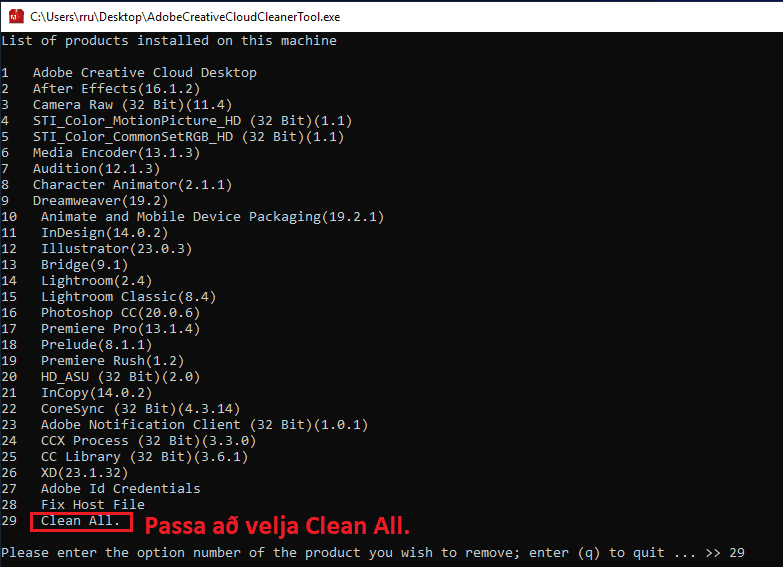
You will be asked if you are sure about this, then press “y”. This will take a while, but when it’s done, you’ll need to restart your computer.
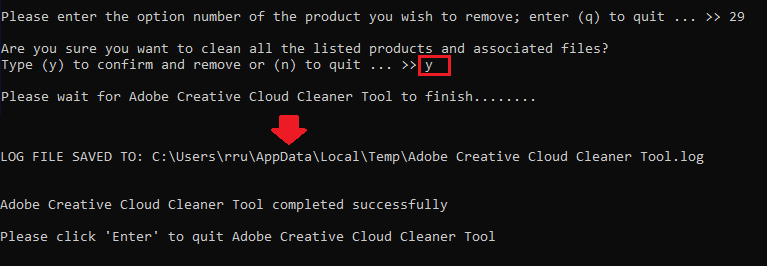
4. Confirm that all Adobe applications are removed
It sometimes happens that there are one or two Adobe programs still on the computer after the restart, to check it you need to go to the Start menu by pressing the “Windows” key. If you see any Adobe programs still there, you need to right-click on them and press “Uninstall”.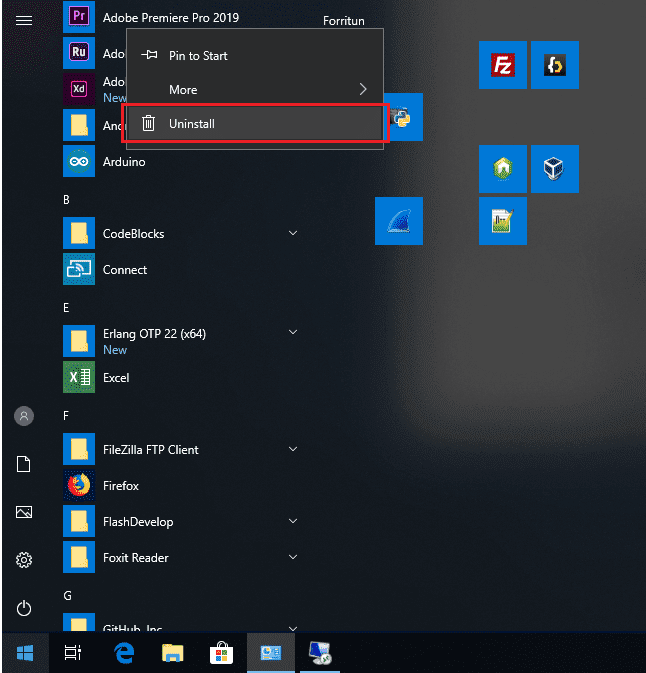
NOTE : If you don’t see any Adobe programs, you have successfully uninstalled everything and you can stop here.
Here for every Adobe program you see, you need to right click on each and press “Uninstall”, this will usually throw up an error saying that this program no longer exists which is fine.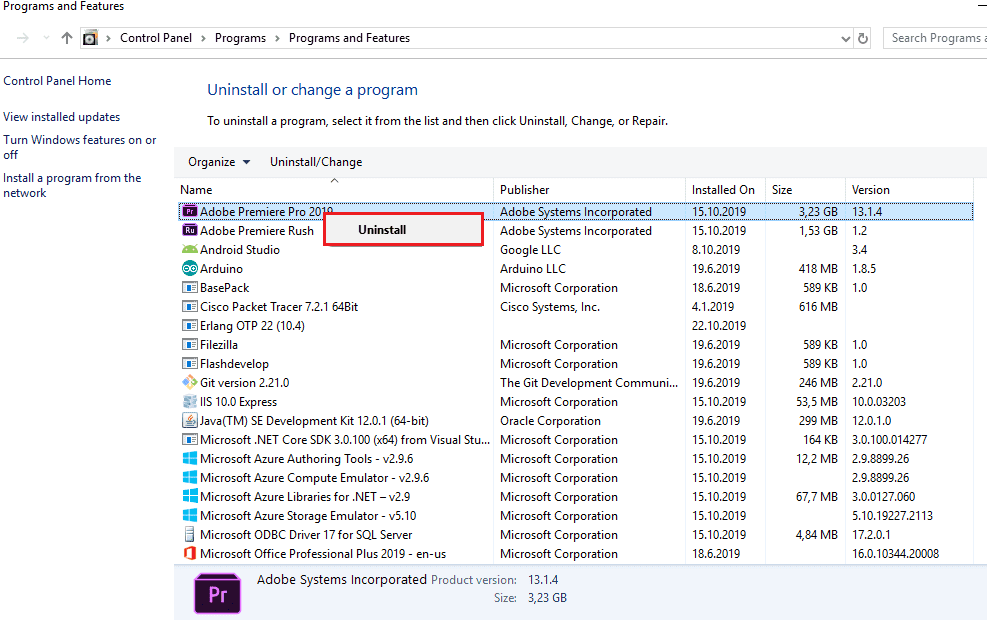
5. Clear the start window
Open File Explorer and navigate to the following path: “C:\ProgramData\Microsoft\Windows\Start Menu\Programs”.
Delete any Adobe programs you see in the folder.
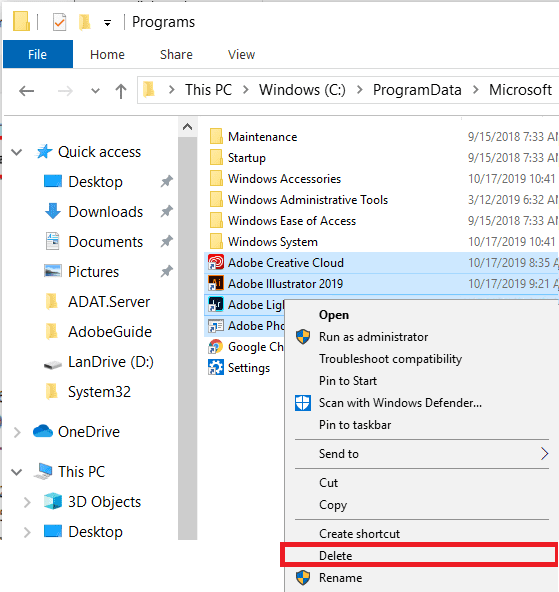
NOTE : If you don’t see the “ProgramData” folder, you need to press the “View” button and check the “Hidden items” option.
All Adobe programs should now be removed from your computer.