VPN – Setja upp
Síðast uppfært: 28. Október 2024
Þessar leiðbeiningar sýna þér hvernig á að fá aðgang að VPN og tengja VPN aðganginn þinn við Microsoft Authenticator. Ef þú hefur lokið þessu og vilt tengja VPN í tölvunni þinni þá geturðu skoðað hinar leiðbeiningarnar okkar.
───
Yfirlit:
- Senda inn beiðni fyrir aðgang á VPN
- Fara inn á remote.tskoli.is og setjið inn domain
- Innskráning
- Sækja Microsoft Authenticator appið
- Bæta við nýrri tengingu í appinu
1. Senda inn beiðni fyrir aðgang á VPN
Til að fá aðgang á VPN þá þarf að senda inn beiðni. Eftir að senda beiðni og fá hana samþykkta þá getur þú fylgt næstu skrefum.
2. Fara inn á remote.tskoli.is og setjið inn domain
Farið á síðuna https://remote.tskoli.is og sláið inn “2t” í domain.
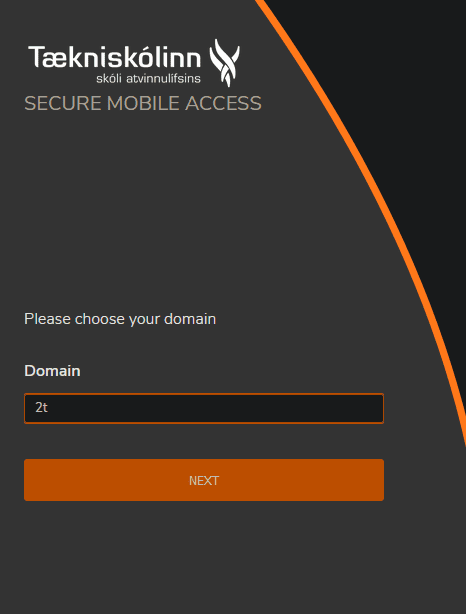
3. Innskráning
Skráið ykkur inn með sama notenda nafni og lykilorði og þið notið í tölvur skólans.
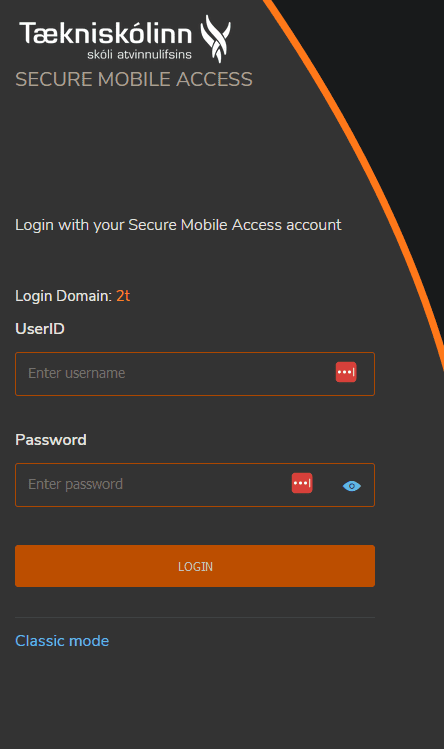
Þá fáið þið upp glugga sem biður ykkur um að tengja símann ykkar.
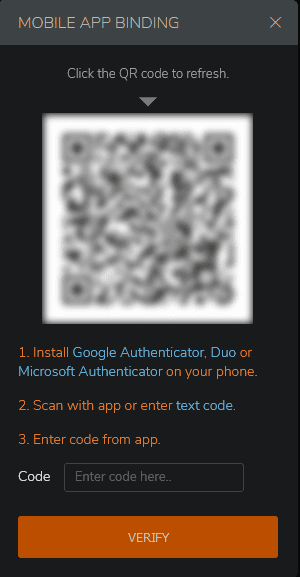
4. Sækja Microsoft Authenticator appið
Ef þið eruð ekki með appið uppsett þá getið þið fundið það í “App store” á Iphone og “Play store” á Android með því að leita að “Microsoft Authenticator”.
Appið lýtur svona út:
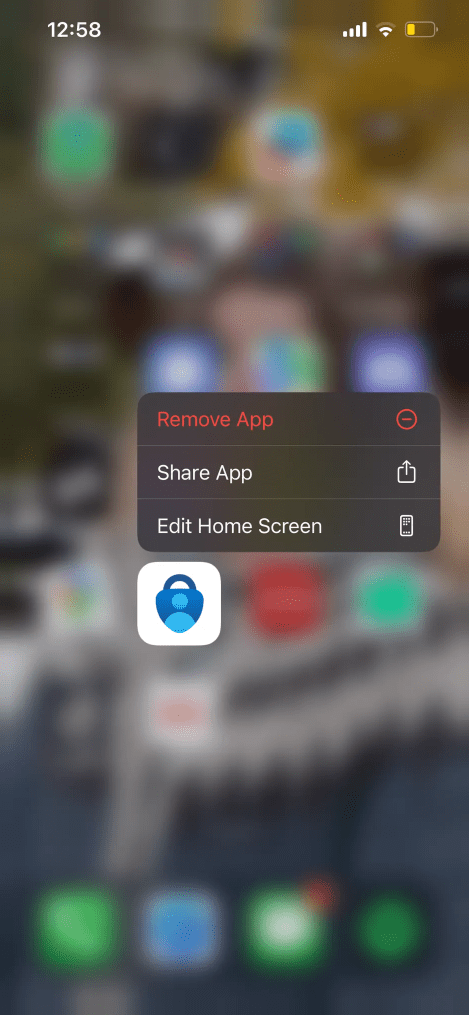
5. Bæta við nýrri tengingu í appinu
Eftir að þið opnið appið þá þarf að ýta á plúsinn í hægra horninu til þess að bæta við nýrri tengingu.
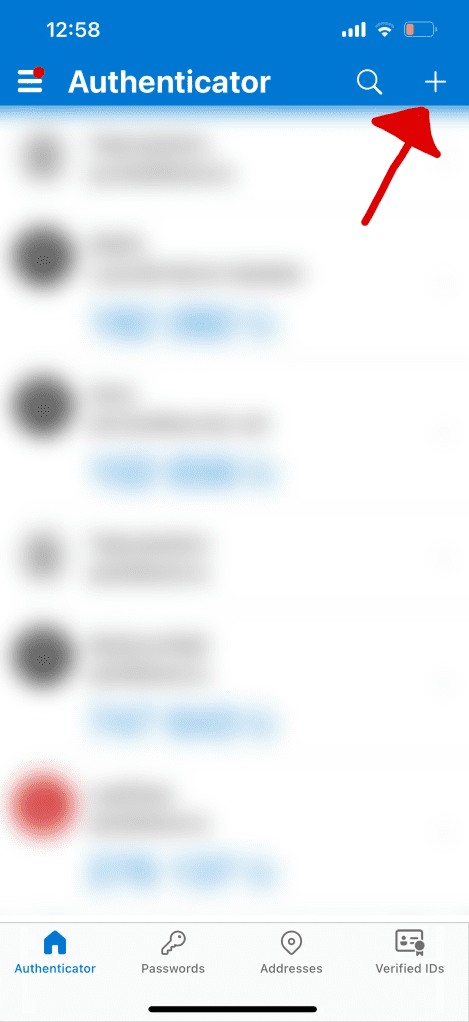
Næst þurfið þið að velja “Work or School account” og ýta svo á “Scan QR Code”.
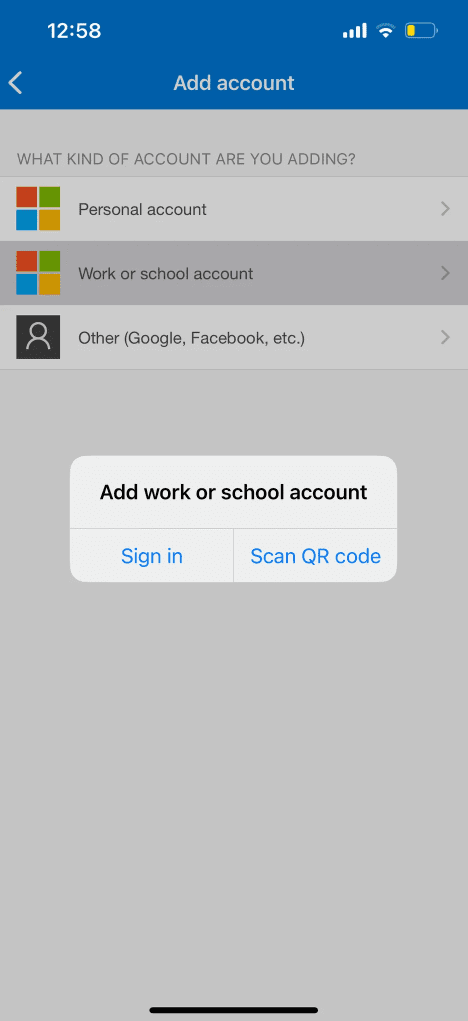
Þá kemur upp myndavélin í símanum og þið þurfið að scanna QR kóðan sem kom upp í tölvunni.
Eftir að þið skannið QR kóðann þá kemur tengingin upp í listanum ykkar.
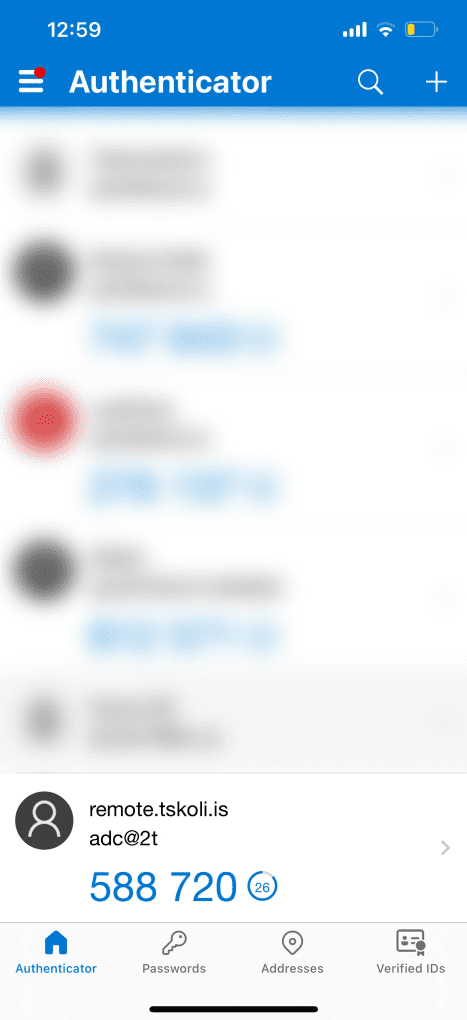
Þá þurfið þið að slá inn þessar 6 tölur í dálkinn fyrir neðan QR kóðann á síðunni (Þar sem stendur “Enter code here.”).
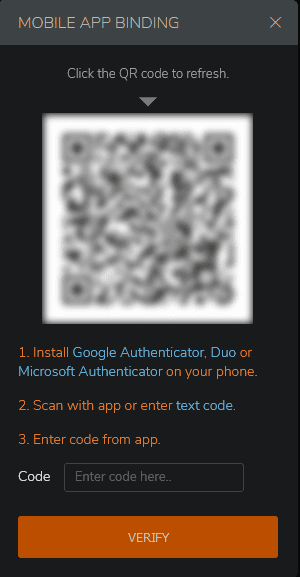
Þá er þessu skrefi lokið, núna ert þú búin/nn að tengja VPN aðganginn þinn við símann fyrir tveggja þátta auðkenningu.
Til þess að sjá hvernig á að tengja VPN í tölvunni geturðu skoðað hinar leiðbeiningarnar okkar.
