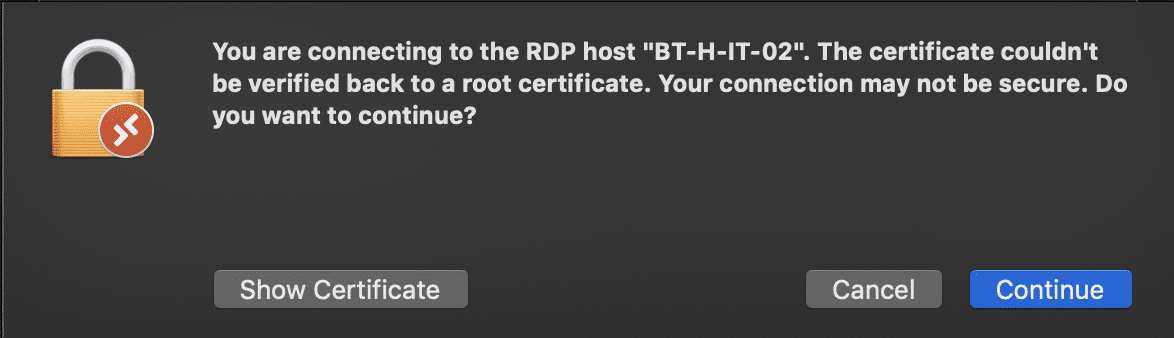VPN – Mac
A few notes:
These instructions are specifically for staff members who have desktop computers within the school that they need to connect to from home.
If you are on another computer within the school or on a laptop connected to the school wifi then you will not need SonicWall as you are already on the school network,
Also make sure that your desktop computer at school is on and connected to the network before you leave it. If it does not connect to the internet, even after restarting, contact the IT department for assistance with getting it back online.
1. Search
Start by opening the App Store and search for SonicWall. You should only get one result: “SonicWALL Mobile Connect” which is the app we want to download.
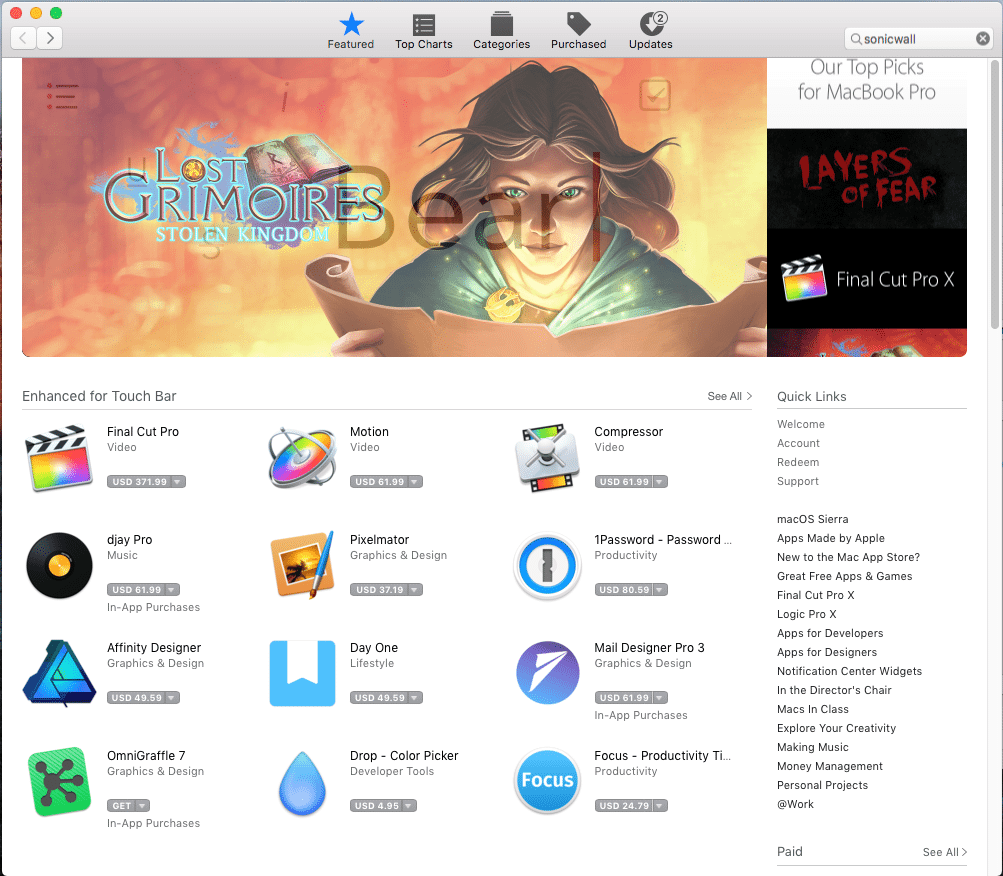
2. Setup
Click SonicWALL Mobile Connect and click the Get button. After a short while the button will change to “Install App”. Click that button and the app will install without much need for input.
Note: It depends on the settings on your computer but you might need to input your password in order to continue with the installation.
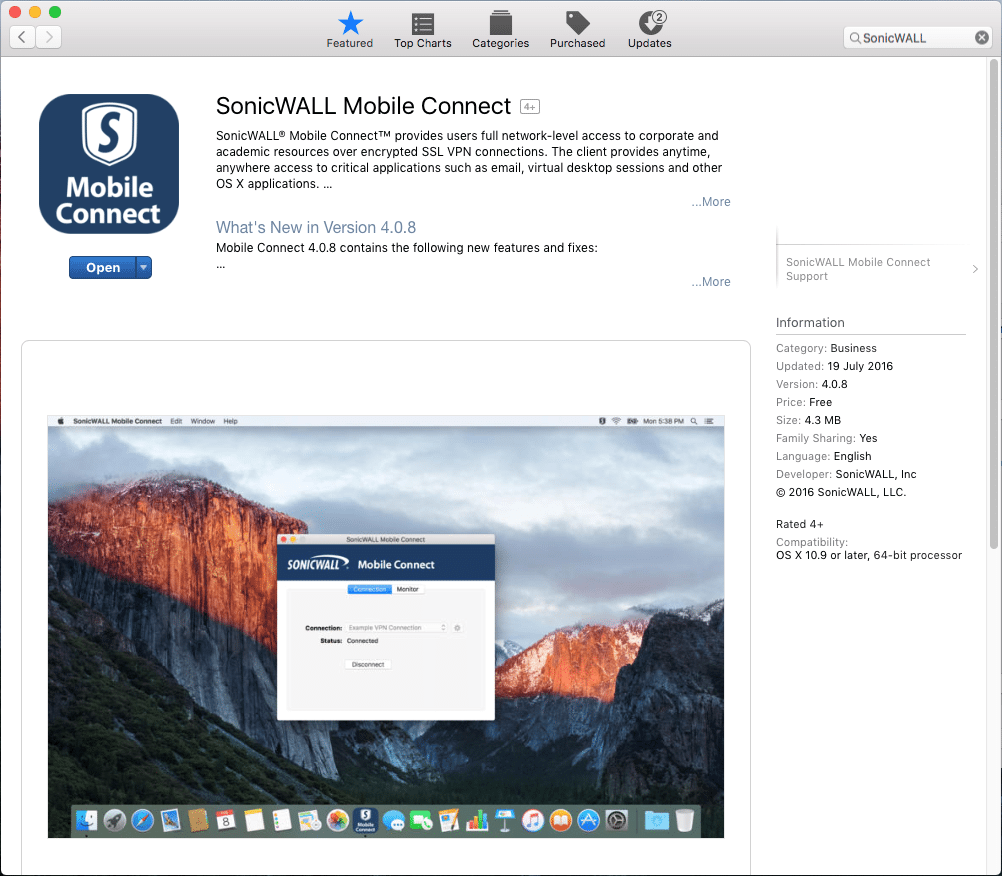
3. Login
Open Launchpad and open SonicWALL Mobile Connect. Click “Add connection” and you should see a small window asking for the connection details. You can set the name to whatever you want but the server needs to be set to “fw01.tskoli.is” without the quotation marks.
Click Next and the window will get slightly bigger. Here we need to fill in the rest of the details to be able to connect. Username and password will be the same as you use to connect to the school computers. Domain should be 2t.local
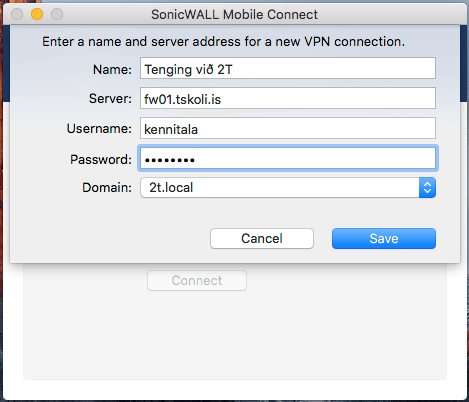
4. Microsoft Remote
Open the App Store again and search for Microsoft Remote. The first result should be Microsoft Remote Desktop. Click that and go through the same setup steps as you did for SonicWALL Mobile Connect.
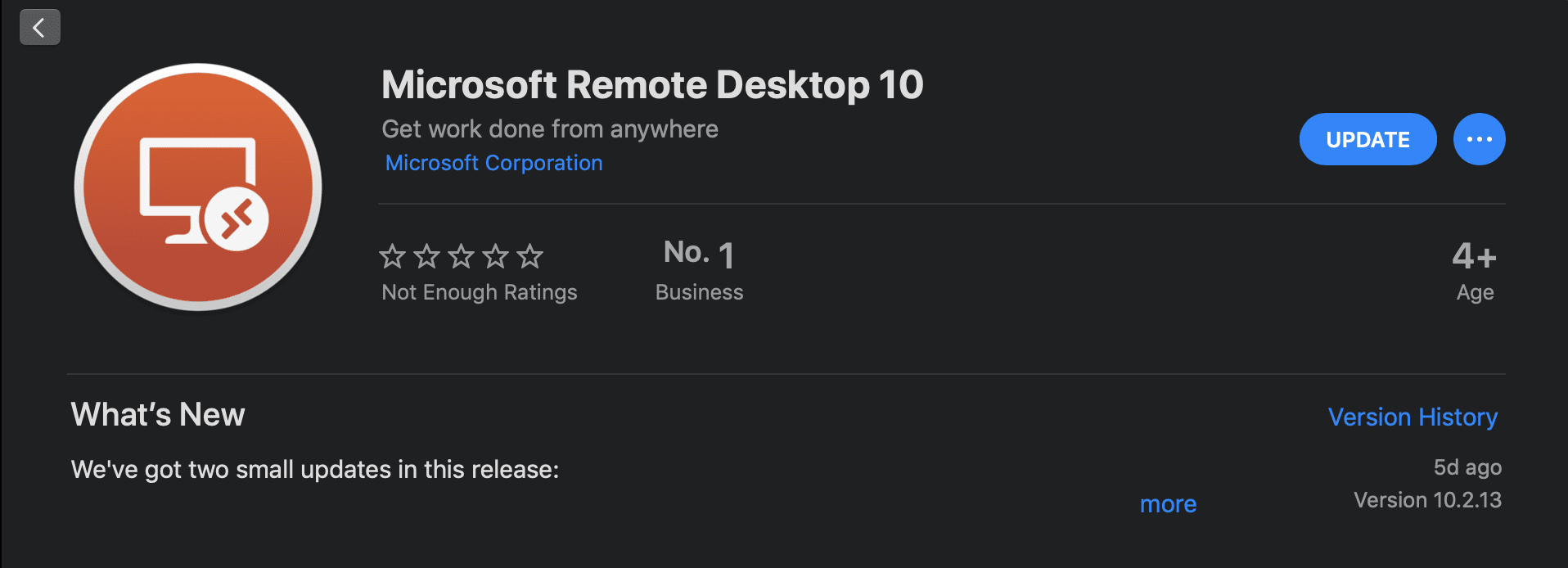
5. Set up connection
In Microsoft Remote Desktop 10 you should click the + button at the top of the window. There you will need to fill in the following information:
-PC Name: Computer name
-User Account: Two options here:
-Ask me every time: Asks you for a username and password every time
-User Account: Gives you the option to set a username and password to use every time without needing to enter it
-Friendly Name: Optional, simple name for the connection.
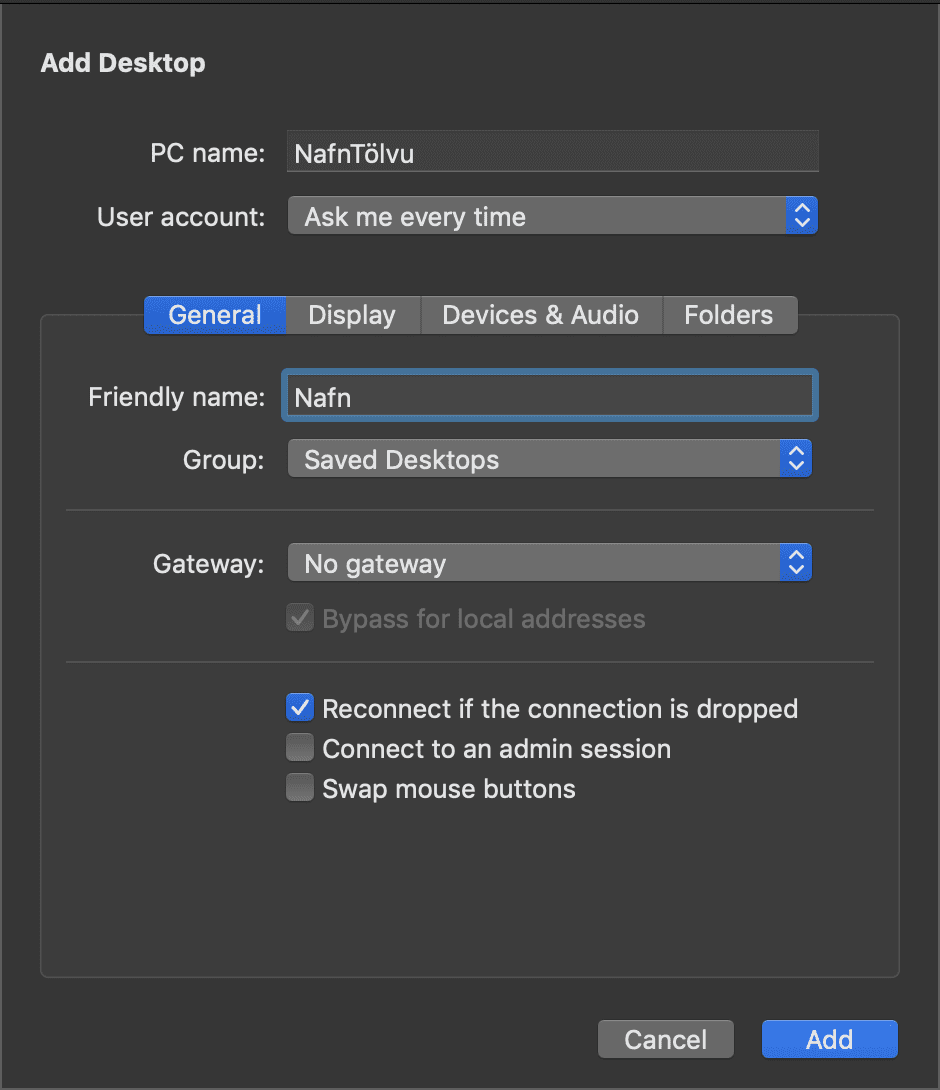
6. Warning
The final warning will be regarding a “certificate” for the connection. Click Continue and you will be connected to your remote computer within the school.